Cognizant Outlook configuration
1. Open the Mail option in Control Panel – if you’re running 64-bit, please go to Additional Options and select “View 32-bit Control Panel Items” to uncover the Mail option.
2. Click on E-mail Accounts and then click on “New” to kickstart the account creation process.
3. Select “Email Account” and proceed.
4. In the resulting screen, click on “Manually Configure Server Settings or Additional Server Types”.
5. You will now be presented with four options for your server type, select the second one – Microsoft Exchange or compatible service.
6. Enter the Exchange Server Name relevant to you. For instance, for chennai users, the same is – ctsinchnvcasa.cts.com (You can obtain your server name from your workstation Outlook settings, it is the server name for your account sans the trailing cts.com part).
7. Enter your Employee ID in place of the User Name field.
8. Click on More Settings to setup the server name resolution.
9. Head to the Connection tab, in Exchange over Internet, select the Connect to my Exchange Mailbox using HTTP check-box.
10. Click on Exchange Proxy Settings.
11. Therein, under Connection Settings, enter the following information –
a. Against Use this URL to connect to my proxy server for Exchange field, please enter mail.cognizant.com
b. Select the Connect using SSL only check-box.
c. Select the Mutually authenticate the session when connecting with SSL check-box.
d. Enter msstd:mail.cognizant.com against the Principle Name in the proxy server box.
e. In the Exchange Proxy Settings dialog box, in the Proxy authentication settings window, in the Use this authentication when connecting to my proxy server for Exchange drop-down, select Basic Authentication.
12. Click OK. 🙂
13. Click on Check Name against your entered user name (in this case, employee id) and you will now be prompted to enter your Cognizant network password. Enter the password and press enter.
14. You will be greeted with a confirmation message of resolution of your name and exchange server and upon starting Outlook, the mails will start flowing in 😉

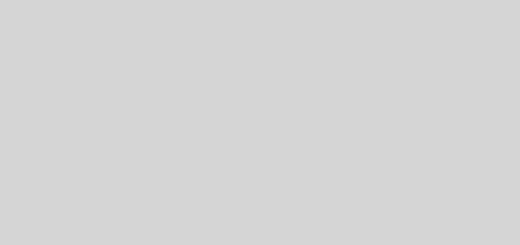



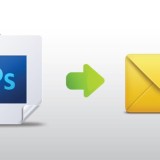
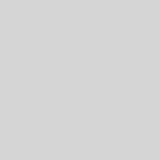
Thanks… This really helped out… 🙂
I was getting a error each time giving the username and password that the setting was incorrect.what is the domain and server name for mail.cognizant.com